前言
闲置旧电脑(笔记本)很多人都是在吃灰的状态,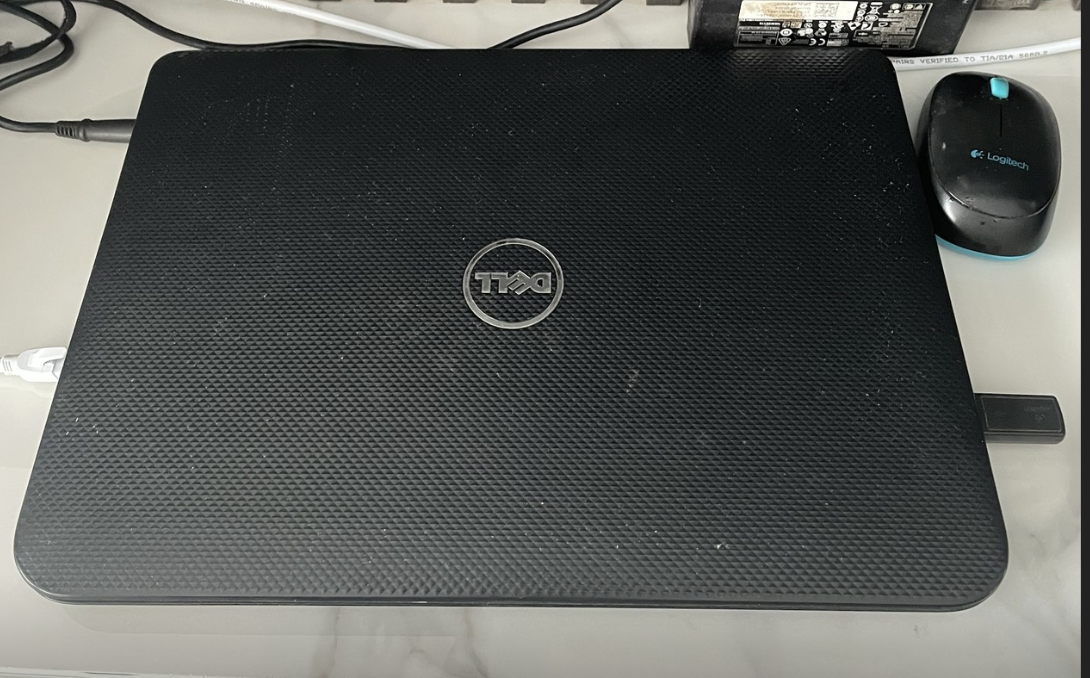
对于没有体验过NAS系统的人来说,不如安装免费的飞牛云NAS系统,来体验一下NAS系统的强大功能。通过安装各种Docker应用,如影视管理、相册存储、小雅Alist、Jellyfin、青龙面板、Emby、IPTV服务器等,你不仅可以轻松管理个人媒体,还能够搭建网站,甚至实现远程访问,充分利用老旧设备的潜力。

换发新春
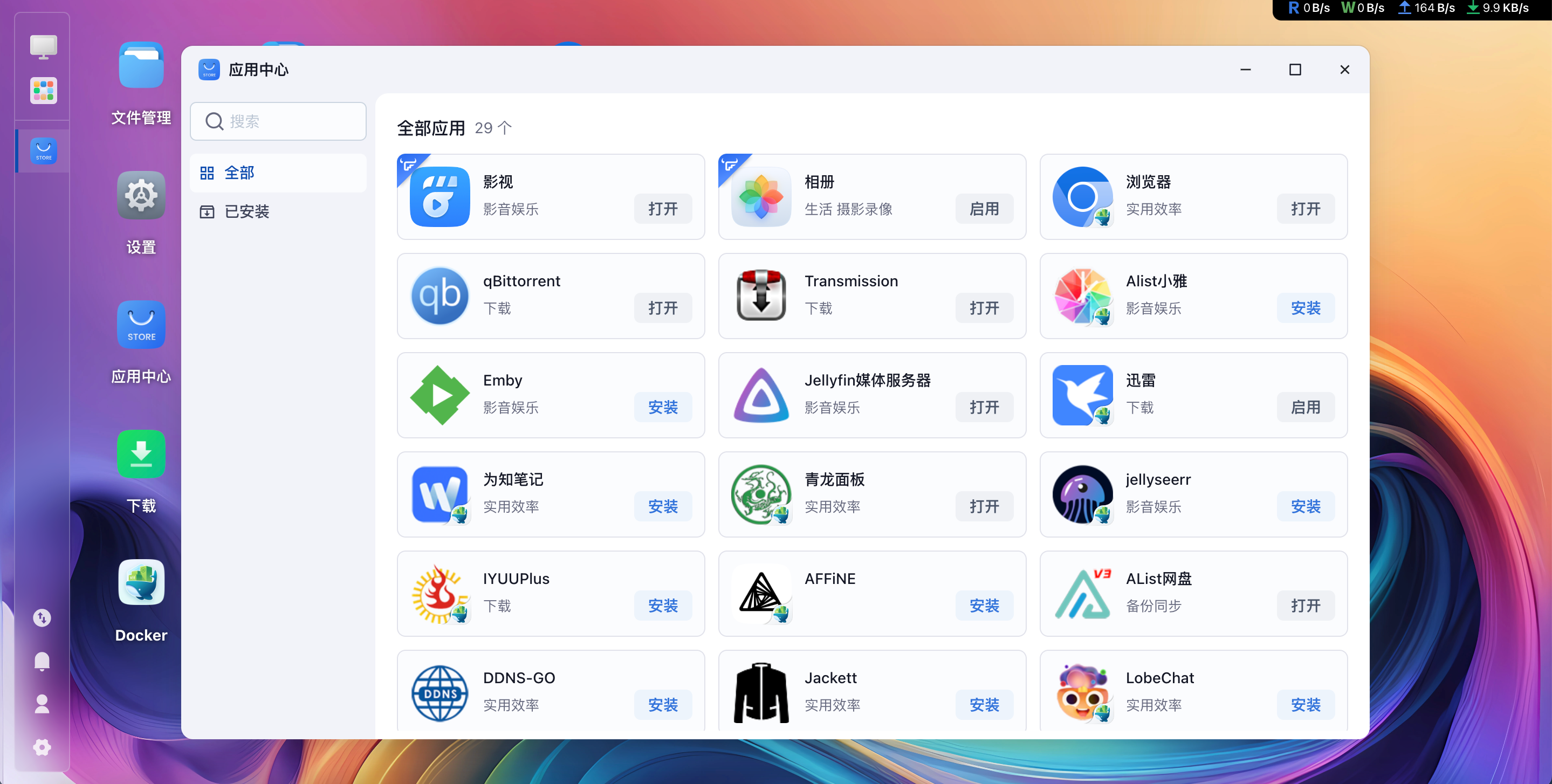
什么是NAS系统?
NAS(Network Attached Storage,网络附加存储)是一种通过网络提供数据存储和访问服务的设备。简单来说,NAS就像是家庭或者小型办公室中的私有云服务器,可以用来存储文件、共享资源、管理多媒体,并且支持远程访问。
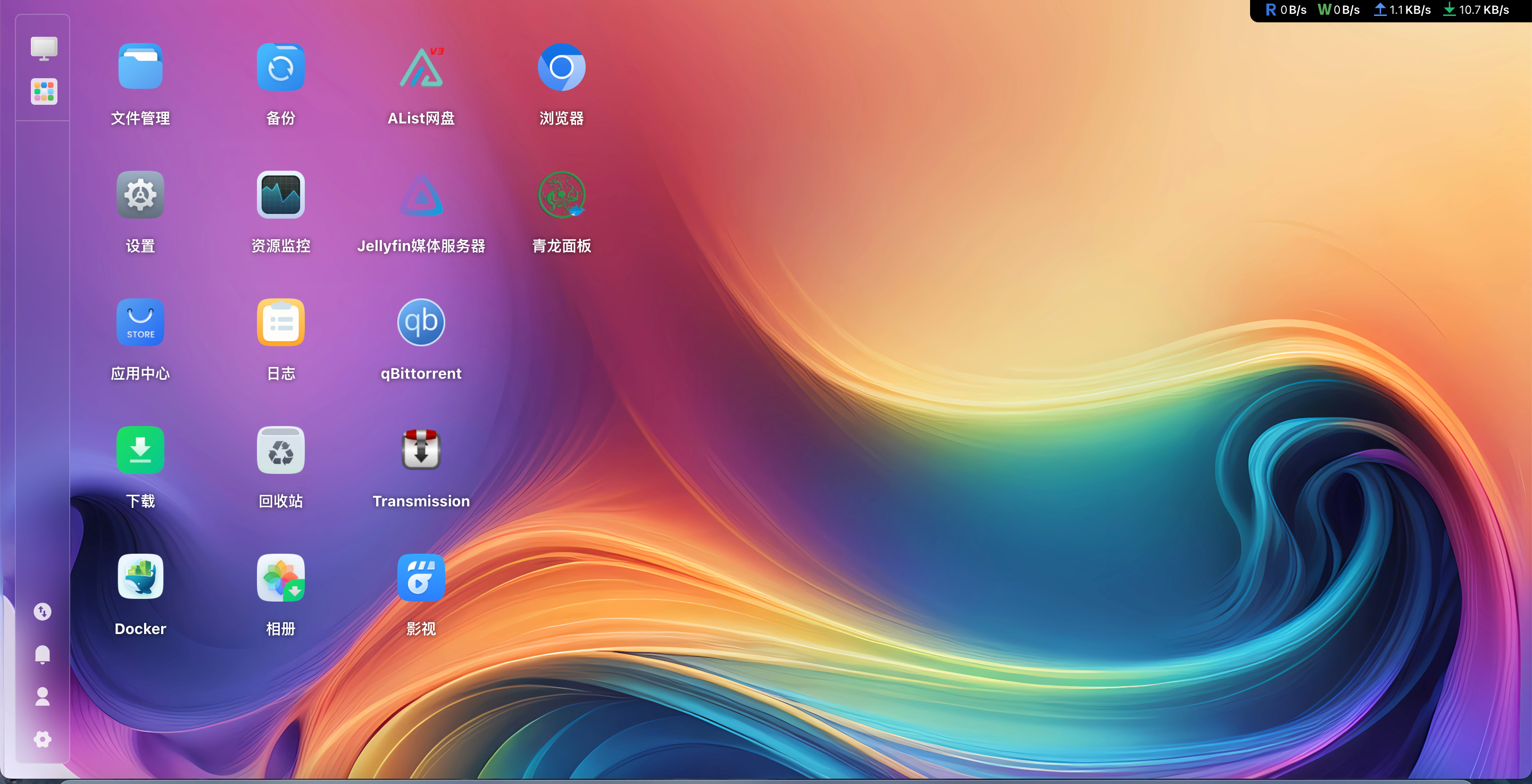
-
媒体服务器
Emby和Jellyfin:两者都是强大的开源多媒体服务器工具,支持你将电脑中的电影、电视剧、音乐等多媒体资源流媒体化。你可以通过局域网或远程设备,随时随地访问和播放这些内容。特别是Jellyfin,不需要任何订阅费用,是建立个人家庭影院的理想选择。 -
文件存储与备份
Alist网盘与小雅Alist:Alist是一个轻量级的网盘系统,支持多种存储协议,包括本地文件、云存储等。通过飞牛云NAS,你可以轻松将旧笔记本变为功能强大的私有网盘,进行文件的同步和备份。此外,你还可以结合DDNS-GO服务,实现远程文件访问,不受IP变化的限制。 -
下载与管理
qBittorrent与迅雷:飞牛云NAS支持安装多种下载工具。你可以将NAS当作一个强大的下载中心,无论是BT下载还是磁力链接,都可以通过qBittorrent或迅雷进行批量下载。这样,你无需长时间开启电脑,NAS可以后台自动下载文件,节省时间和电费。 -
网站与自动化任务
青龙面板:青龙面板是一个非常强大的自动化管理工具,允许你定时执行各种任务,例如爬虫任务、脚本运行等。在飞牛云NAS上,你可以轻松部署青龙面板,来处理各种自动化需求,极大提高生产力。 -
远程访问与IPTV
IPTV服务器:通过飞牛云NAS,你还可以搭建自己的IPTV服务器,将电视直播流引入家中的网络。这样,不仅可以在电视上观看直播,还可以通过手机、平板等设备远程观看,极大提升了娱乐体验的灵活性。
远程访问:通过DDNS服务和飞牛云的远程访问功能,无论你身处何地,都可以访问家中的NAS系统和数据。你可以轻松地远程管理文件、下载内容、观看媒体资源。
- 系统易用性
飞牛云NAS系统提供了简洁的用户界面,安装Docker应用也十分简单。即使你没有丰富的技术经验,也可以轻松上手。系统可以通过网页界面进行管理,操作直观,支持的应用丰富多样。
安装过程
一、下载镜像文件
前往 飞牛私有云官网 下载最新的系统安装 iso 镜像。
https://www.fnnas.com/download?key=fnos
二、 制作引导盘
(参考官网教程)
此步骤需要在电脑上使用写盘工具将镜像文件烧录到 U盘中。U 盘在完成安装后就可推出。写盘工具可选择 Rufus (Rufus4.5下载 👍)。下文以 Rufus 为例:
-
选择要写入的 U 盘
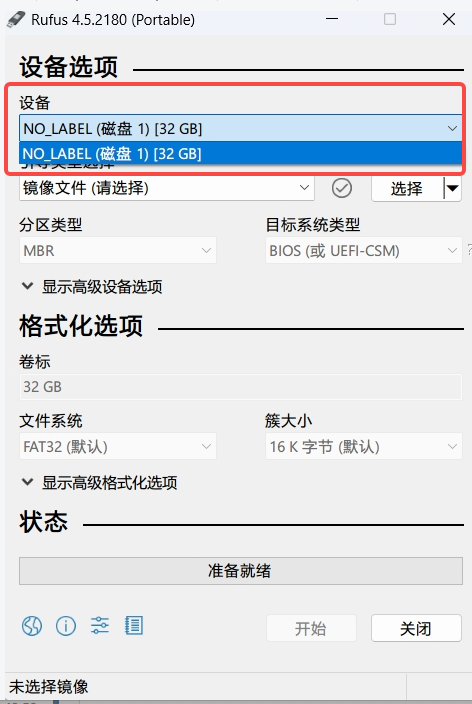
-
选择下载好的镜像
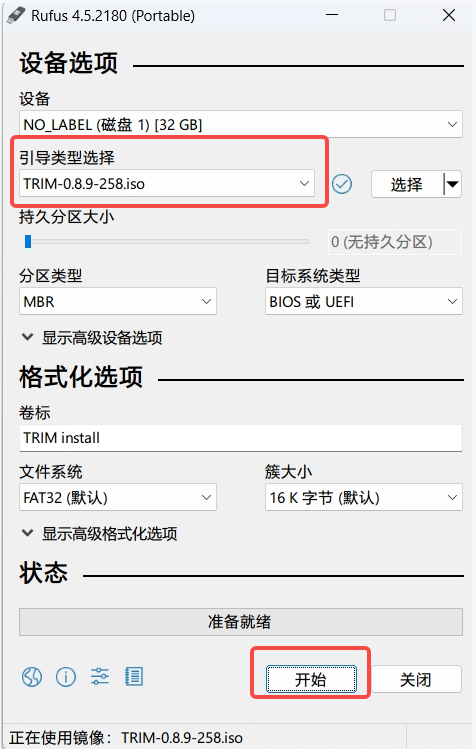
-
点击开始
进度条显示 “准备就绪” 即为完成,可拔出 U 盘。
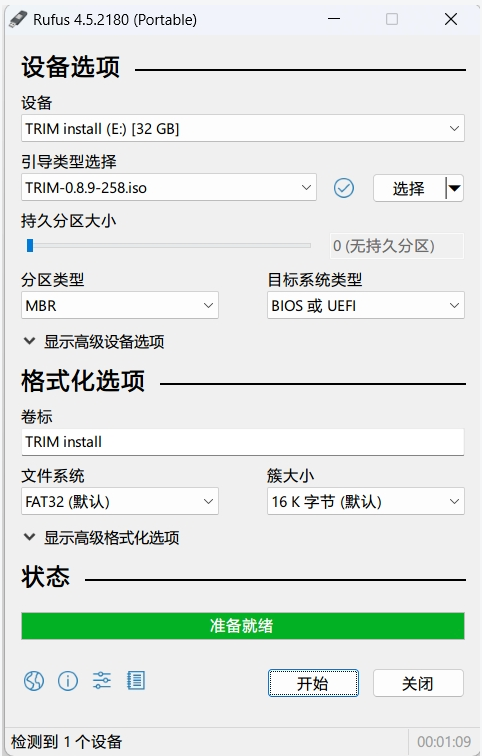
三、 将系统安装到设备上
- 设备准备
将主机接入至少一块硬盘用于做系统盘。系统盘推荐选择 SSD 固态硬盘以获得更快的系统运行速度。
将主机接好网线。暂时不支持只有无线网卡的情况下安装,后续有计划支持。
接好电源、显示器、键盘、鼠标,鼠标非必需。
- 选择引导盘
将制作好的引导盘插入到主机的接口。按主机电源开机,开机同时快速按键盘热键进入boot 设备选择界面。不同设备主板进入boot 页面的热键不同,F2、F7、F8、F10、F11、F12、esc 、Delete 键都有可能。
选择引导盘,按回车,进入安装页面。
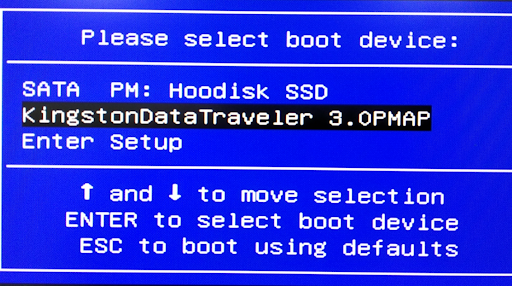
3. 选择安装方式
推荐选择 Graphical Install(图形化安装流程),回车进入下一步。
注意:
如果页面提示 “暂不支持在当前模式下安装。请前往BIOS关闭 Secure Boot 后重试”,请参考 安装系统异常情况处理 中第 1 点
如果在后续图形化安装步骤中遇到错误安装失败,请重启设备、在这一步选择 Rescuing Install(应急模式安装)重试。
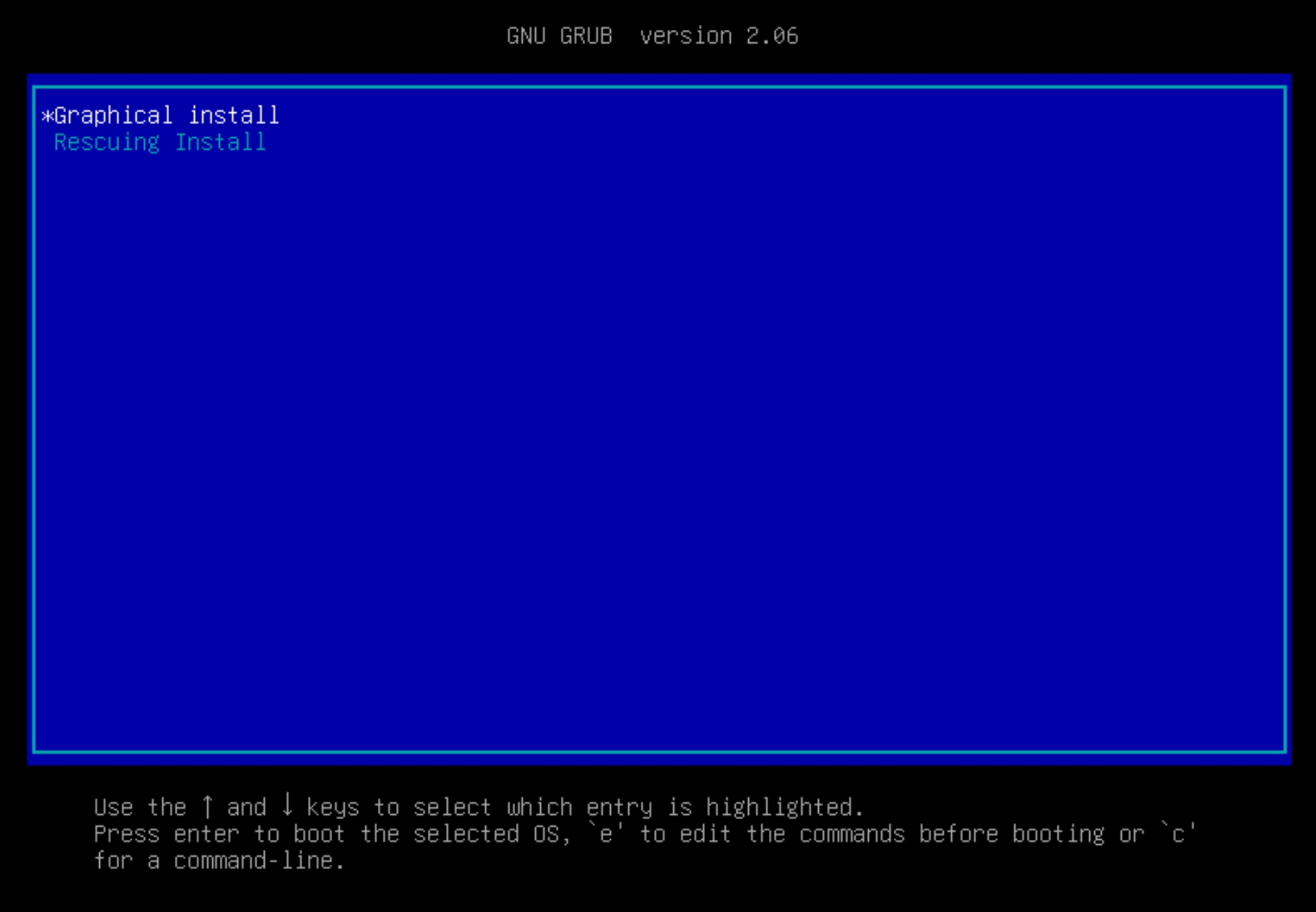
4. 选择系统盘
方向键切换选择要用于系统安装的硬盘,回车或 Alt+N 进入下一步。
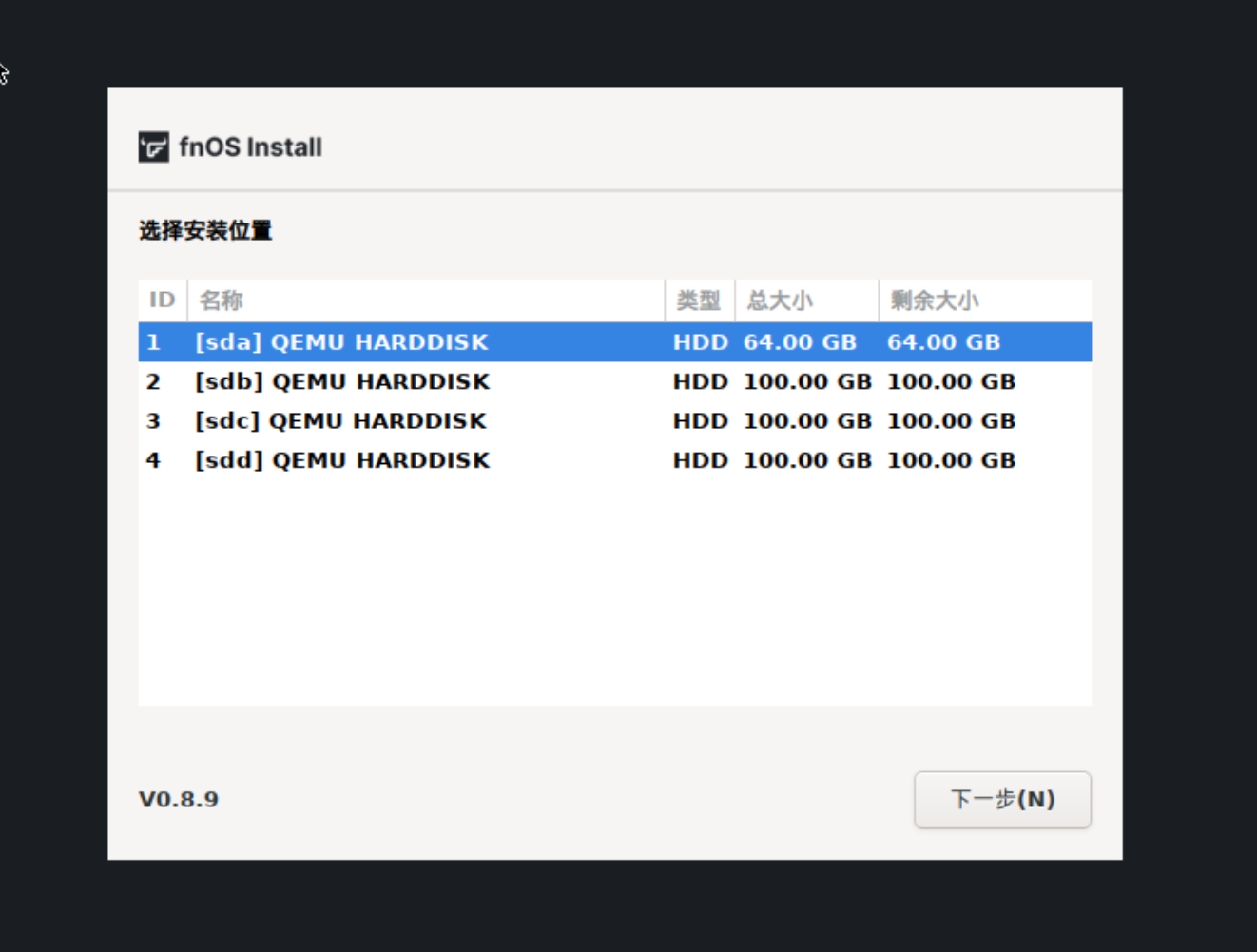
5. 设置系统分区和 Swap 大小
在系统盘容量充足的情况下,建议系统分区设置为 64 GB。如安装在虚拟机下,可按情况适当减小。Swap 分区大小已按物理内存大小计算推荐值,可按硬件情况自行调整。
注意:在 fnOS 上,系统将只安装在一块硬盘中。系统盘除系统分区以外的空间,可用于创建存储空间安装应用和存储文件。建议根据需要选择合适容量的 SSD 作为系统盘。
确认后,回车或 Alt+N 进入下一步。
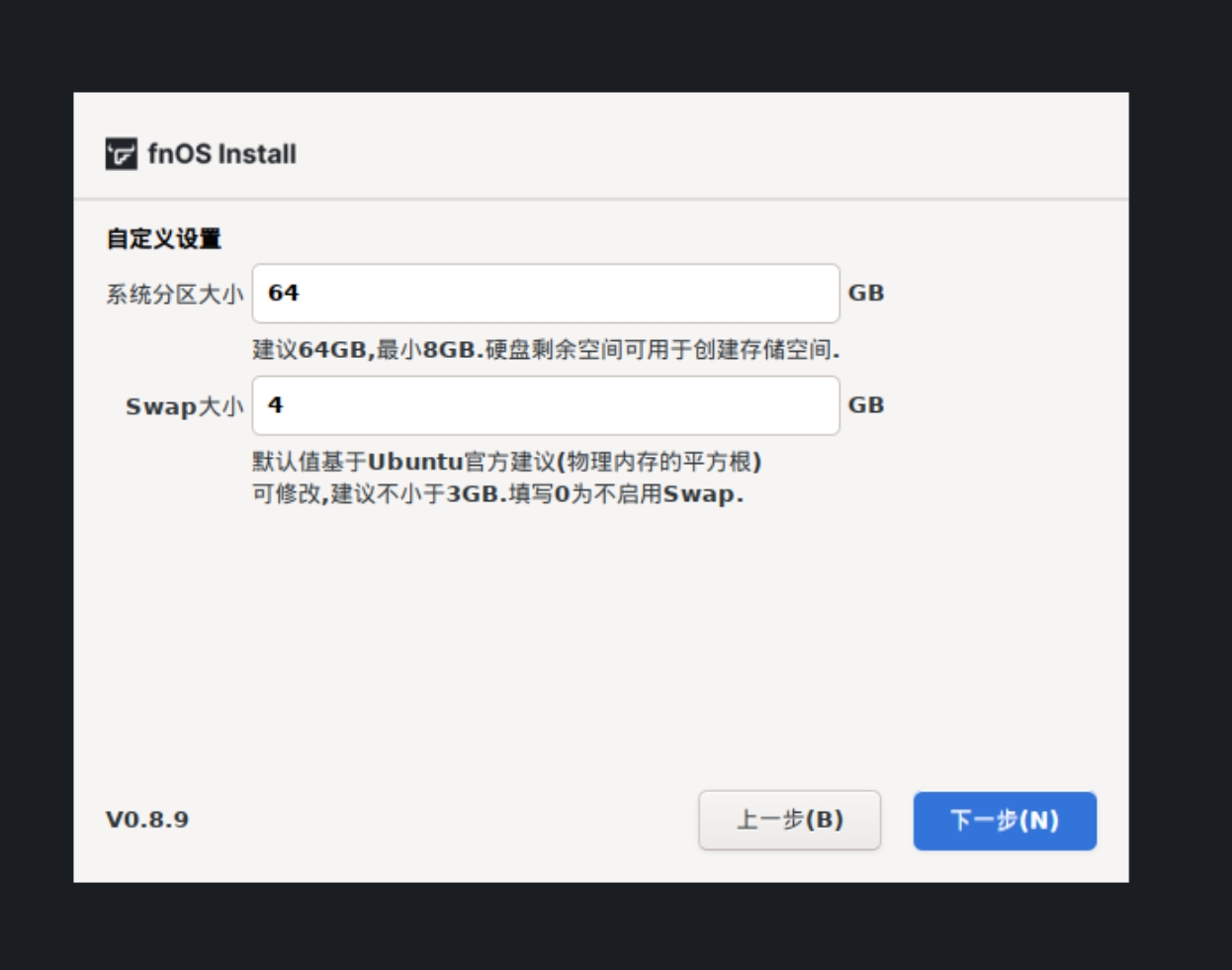
6. 确认格式化
所选择的系统盘将被格式化,所有内容将被删除,回车或 Alt+O 确认后开始安装。
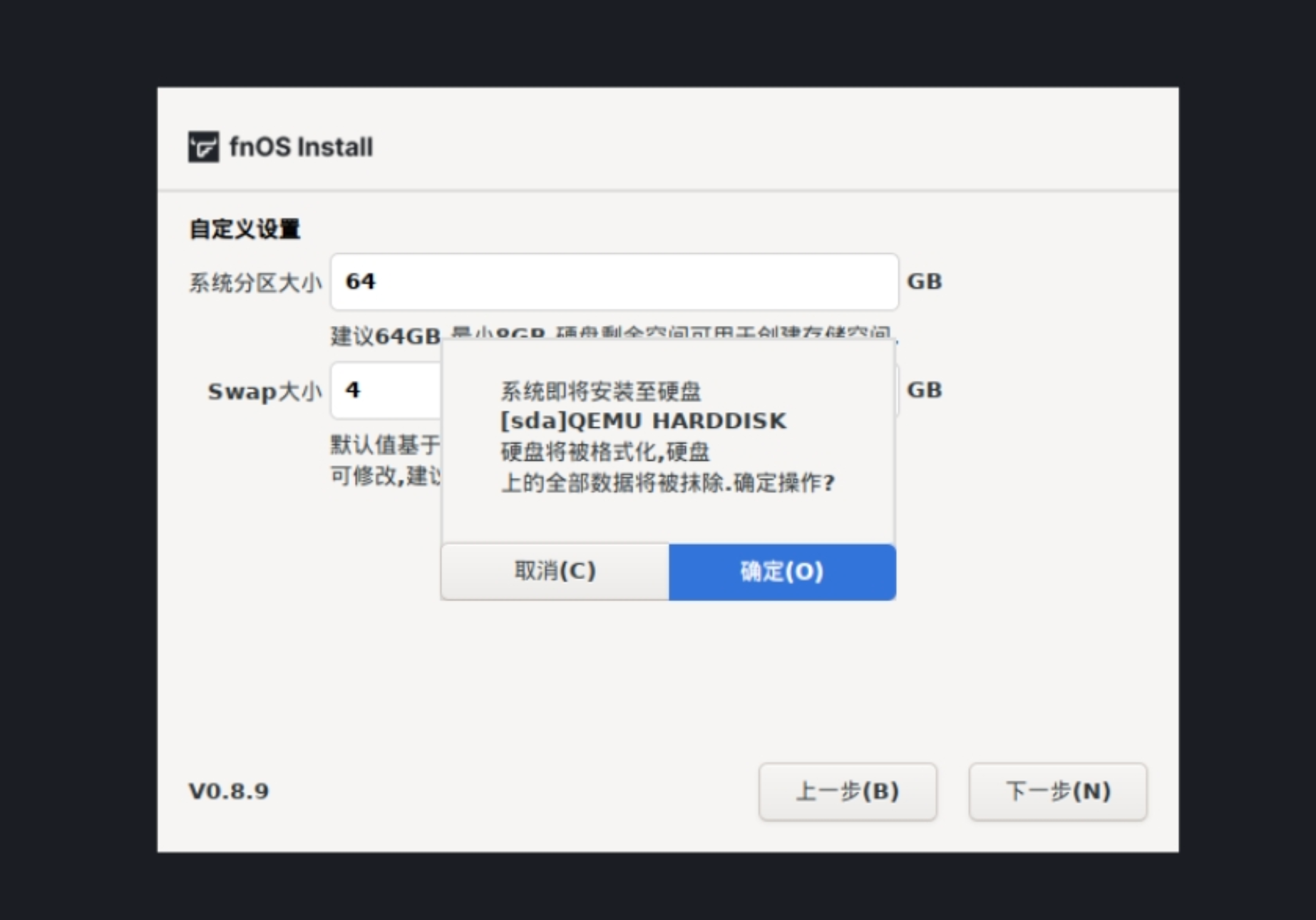
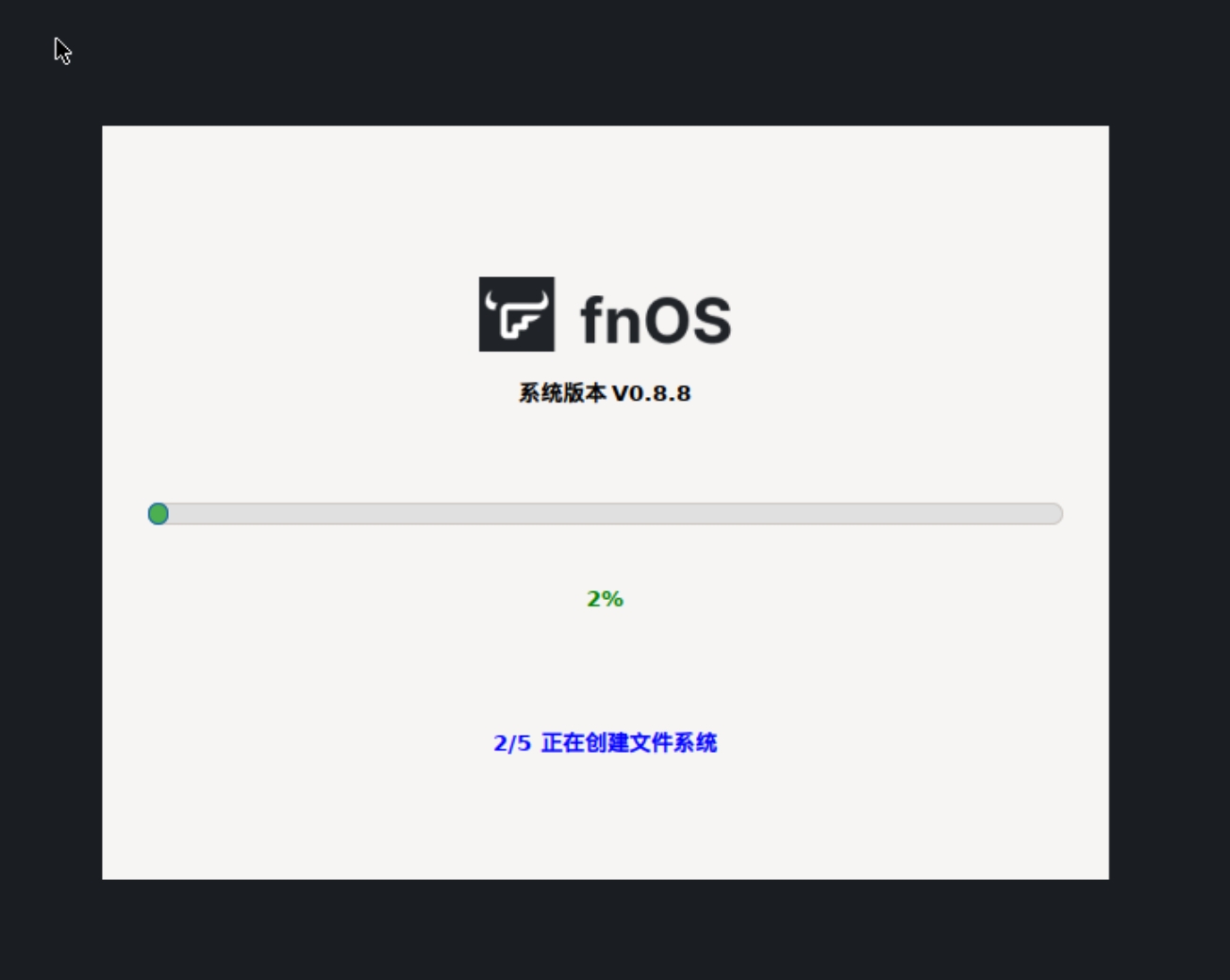
7. 设置网络
安装完成后将自动进入网络设置,系统将自动检测已连接的网卡并获取动态 IP。如网卡未开启 DHCP,你需要手动设置 IP。确认后,回车或 Alt+S 保存设置。
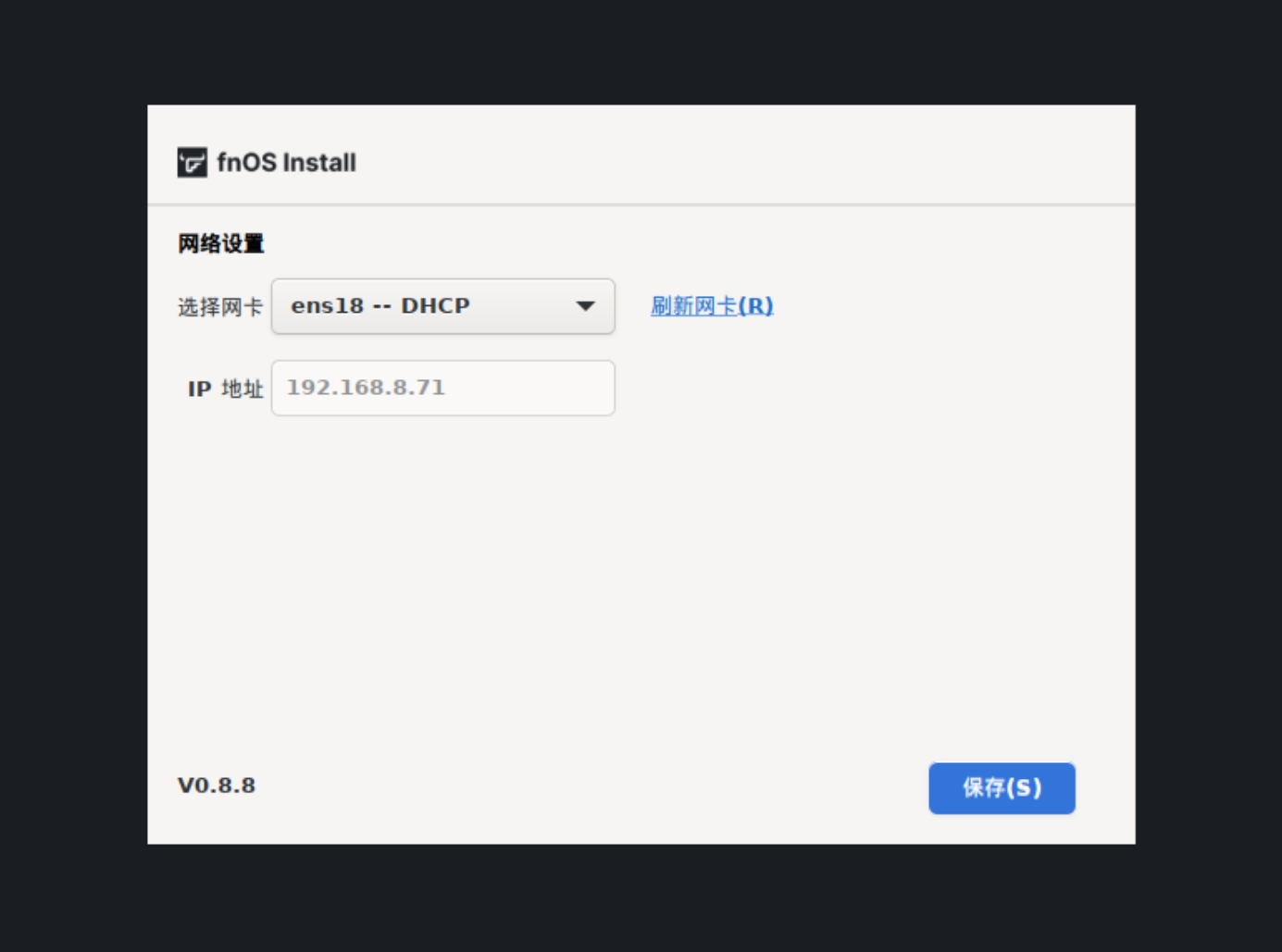
8. 重启设备
网络设置保存成功后,你可以将引导盘从主机上拔出。回车或 Alt+O 重启系统。
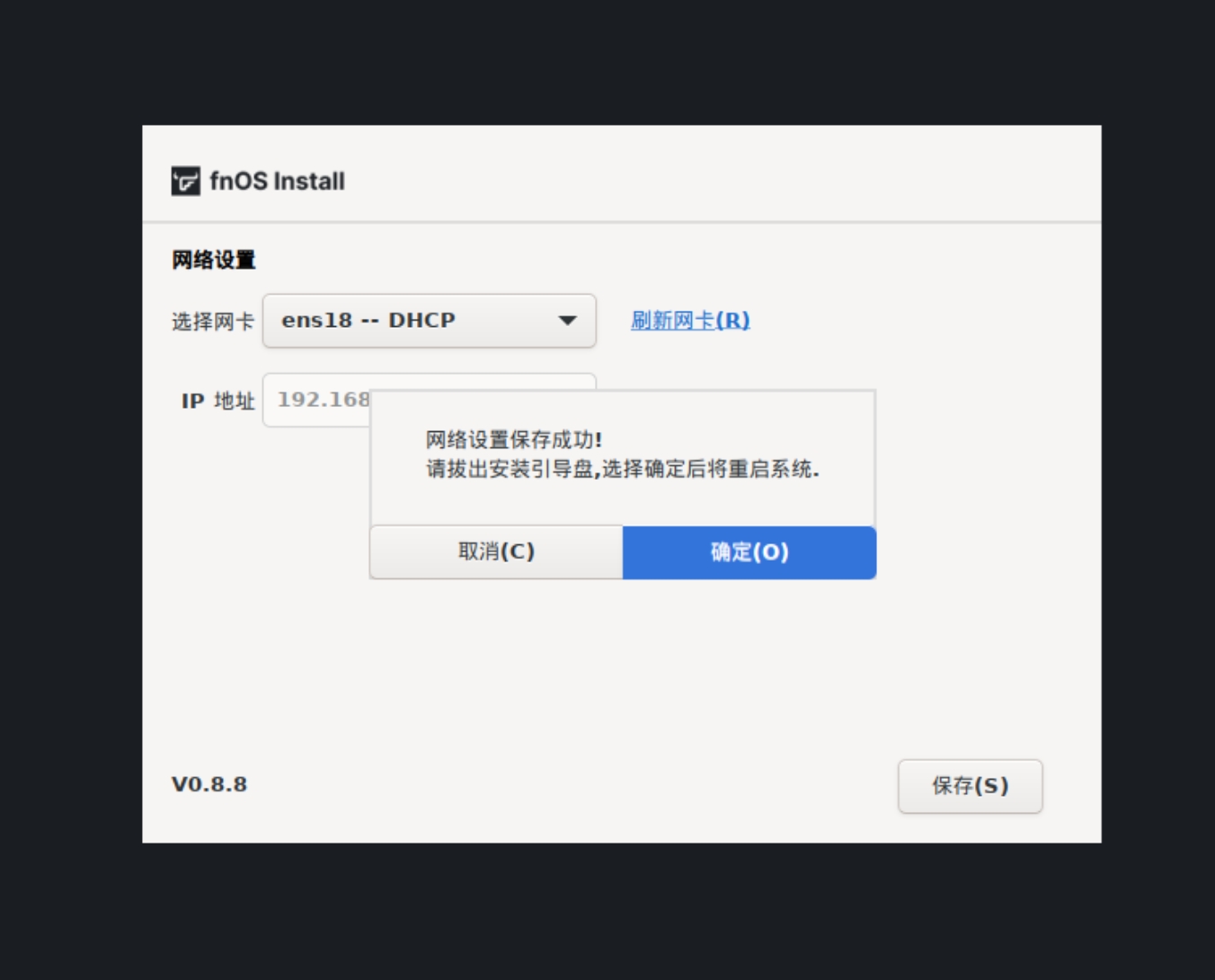
9. 重启成功进入终端
设备重启成功后将自动进入终端登录页,这意味着系统已成功安装并启动!请记住所设置的 IP 地址,接下来你将通过浏览器访问此地址来设置和使用 fnOS。现在你可以将显示器、键盘、鼠标从主机上拔除了。
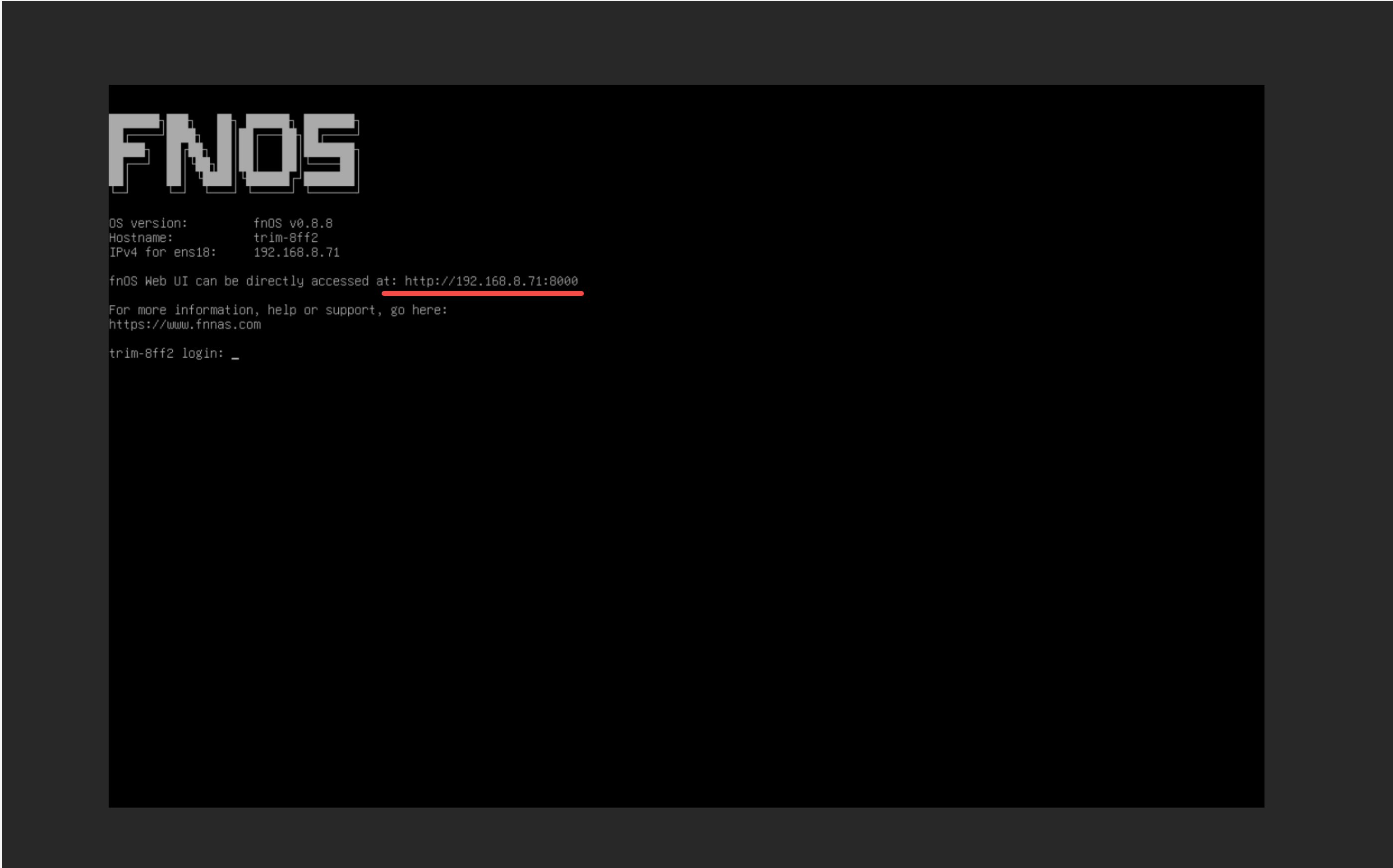
四、 浏览器访问 fnOS
在电脑浏览器上访问上一步所设置的 IP 地址。首次进入 fnOS,你需要完成 2 项简单的系统初始化设置。点击 开始 NAS 之旅 进入初始化。
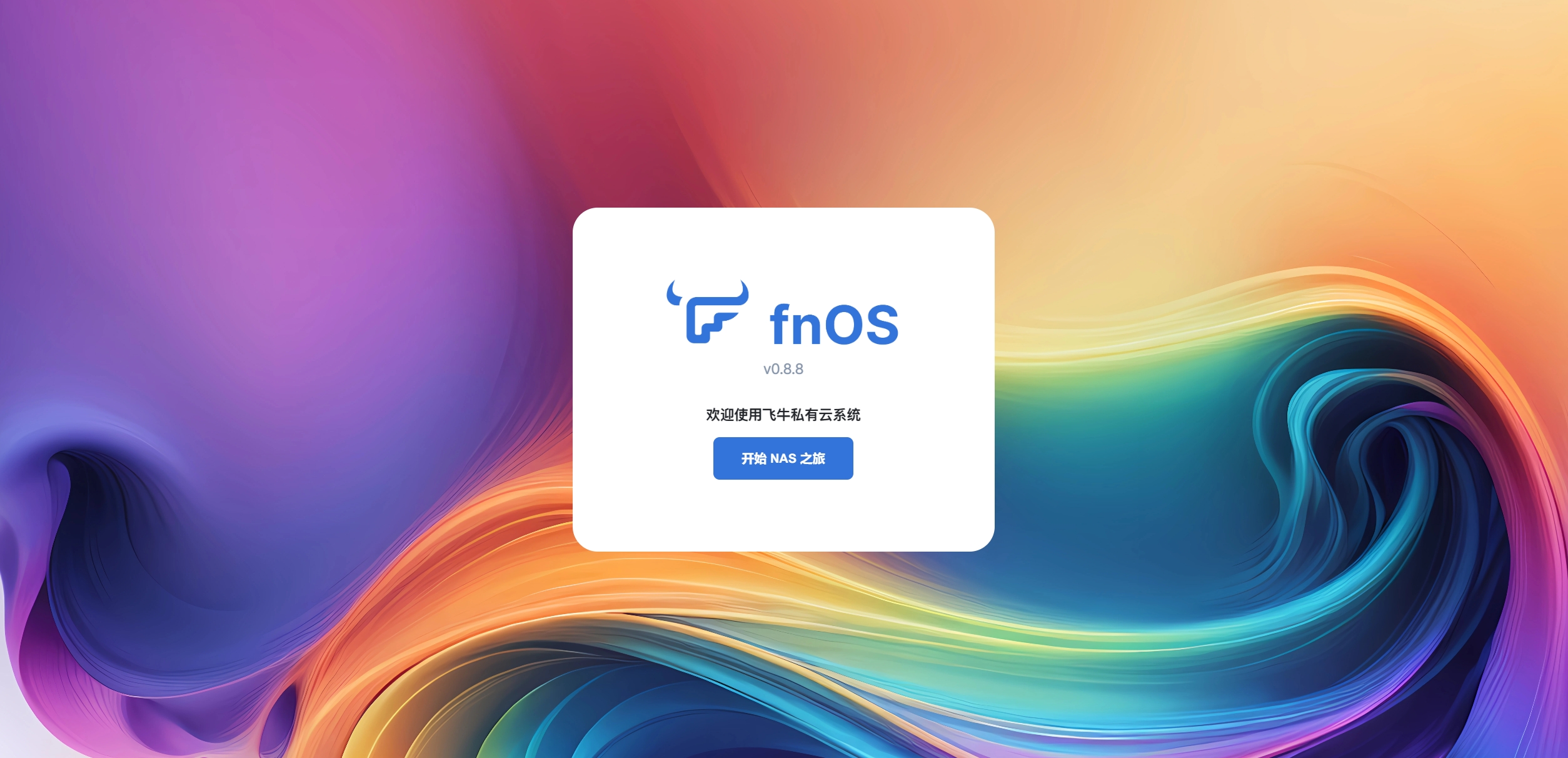
-
设置设备名称
设备名称支持数字、英文及短横线(-),不能以短横线开头或结尾。 -
设置管理员账号
fnOS 用户分为管理员用户和普通用户,且支持创建多个管理员。首位管理员为超级管理员,相较于其他管理员的特殊性在于:创建后不能删除、只能停用,且默认开启 SSH 权限。请设置高强度的密码以提高账号安全性。
确认后,点击 进入fnOS 完成设置。
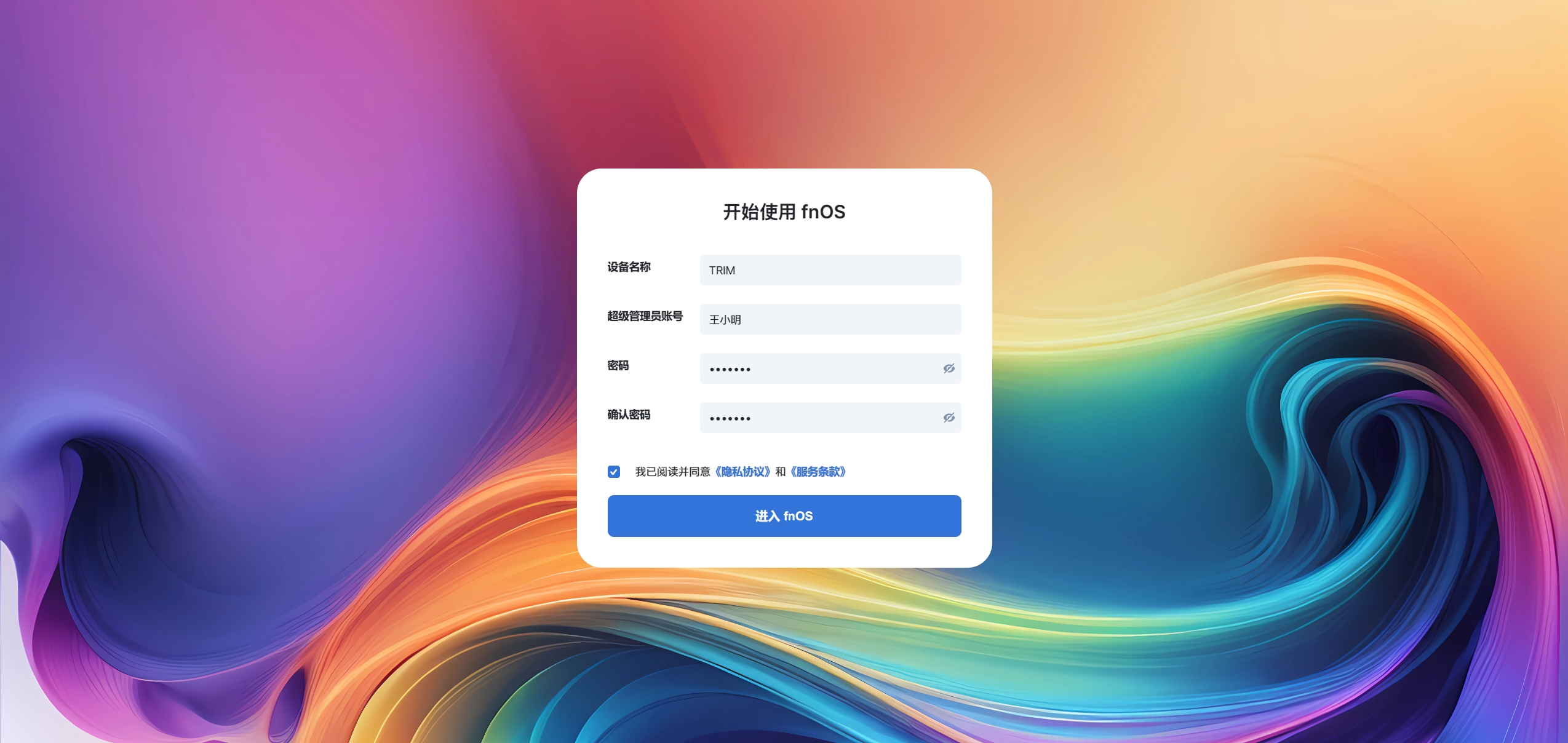
3. 进入桌面
建议尽快创建存储空间以便上传文件和安装应用。如果硬盘还没有准备好,也可以点击 稍后 跳过,后续可从 设置 > 存储空间管理 中创建。请参考 如何创建存储空间 以了解更多信息。
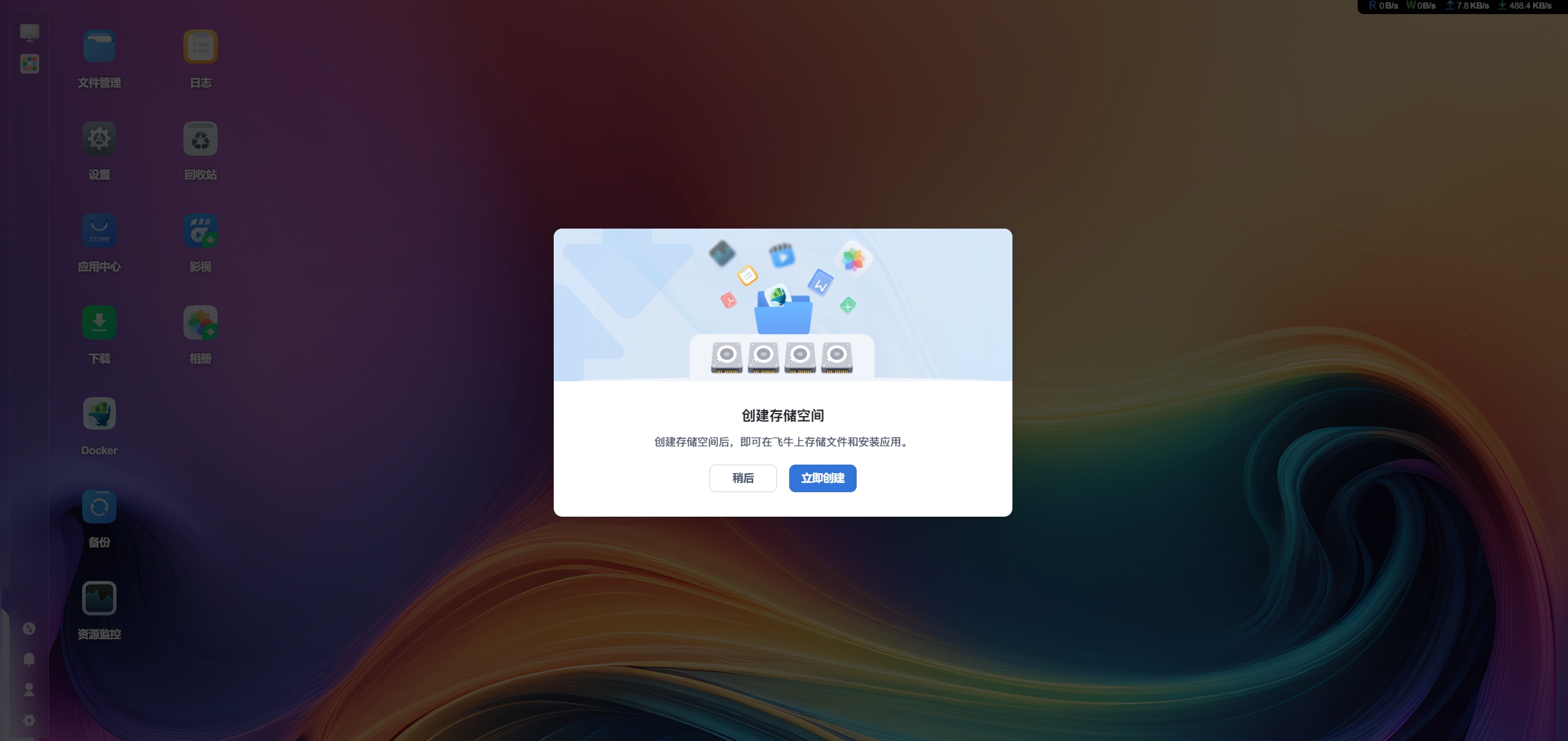
最后
飞牛云NAS系统为你提供了一个高效的私有云解决方案,可以将闲置的旧电脑或笔记本充分利用起来。无论是家庭多媒体中心、文件存储、网站搭建,还是远程下载和访问,飞牛云NAS都能够胜任。作为一款免费的NAS系统,飞牛云为想要探索NAS功能的新手和对自定义需求较高的高级用户提供了一个完美的选择。
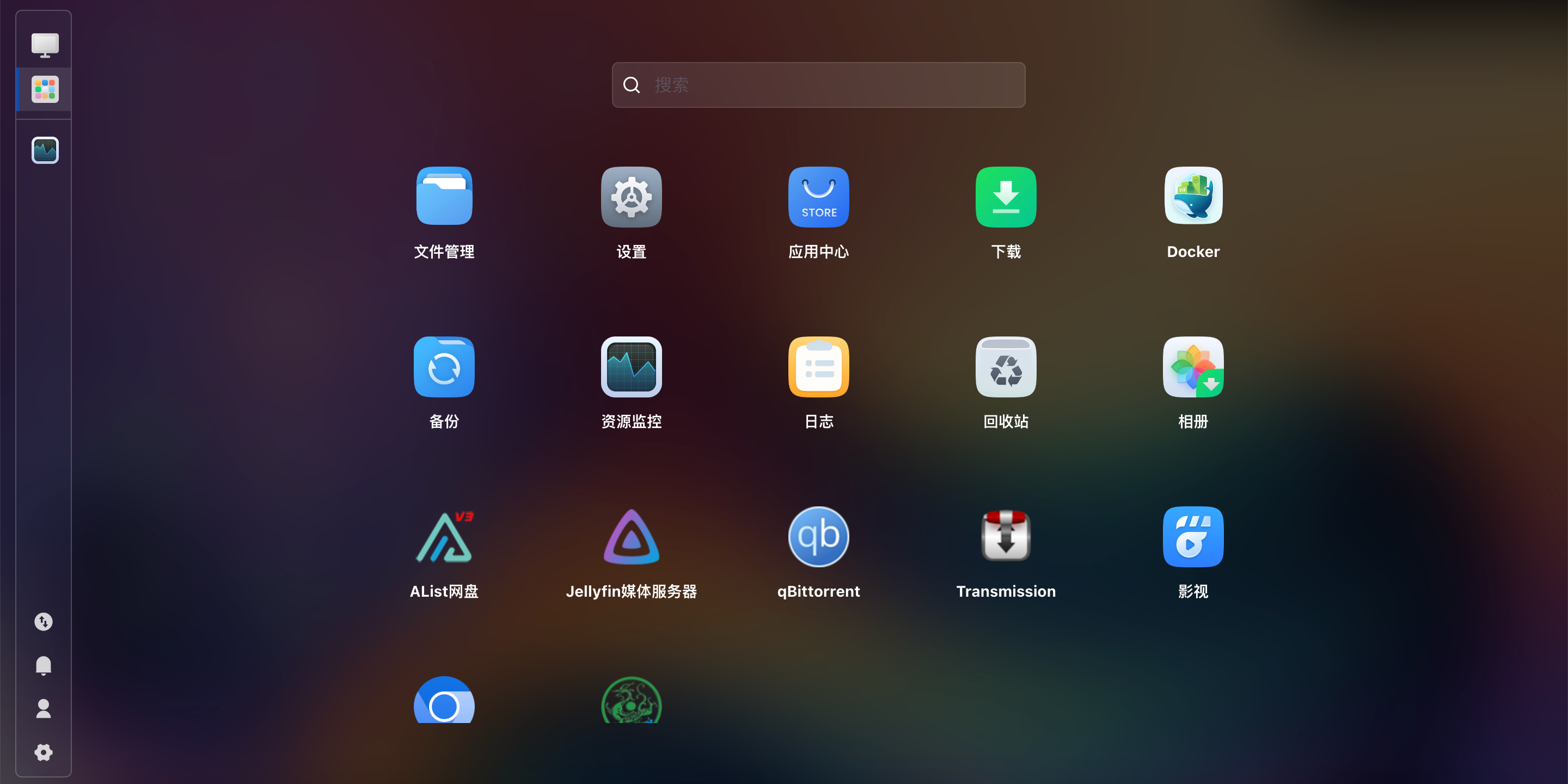
如何设置笔记本合上屏幕以后主机不休眠
因为默认的笔记本合上盖子以后系统会进入休眠状态,但是我们NAS系统是要7X24小时开机的,因此需要改个设置,不让笔记本的屏幕影响主机的休眠状态
我们看下系统版本
root@yyzq:~# cat /etc/os-release
PRETTY_NAME="Debian GNU/Linux 12 (bookworm)"
NAME="Debian GNU/Linux"
VERSION_ID="12"
VERSION="12 (bookworm)"
VERSION_CODENAME=bookworm
ID=debian
HOME_URL="https://www.debian.org/"
SUPPORT_URL="https://www.debian.org/support"
BUG_REPORT_URL="https://bugs.debian.org/"
因为飞牛云NAS是基于Debian12的Linux发行版
因此我们可以通过更改配置来设置
①、下载一个ssh工具
可以选择xshell官网下载完全免费
适合Windows系统
https://www.xshell.com/zh/free-for-home-school/
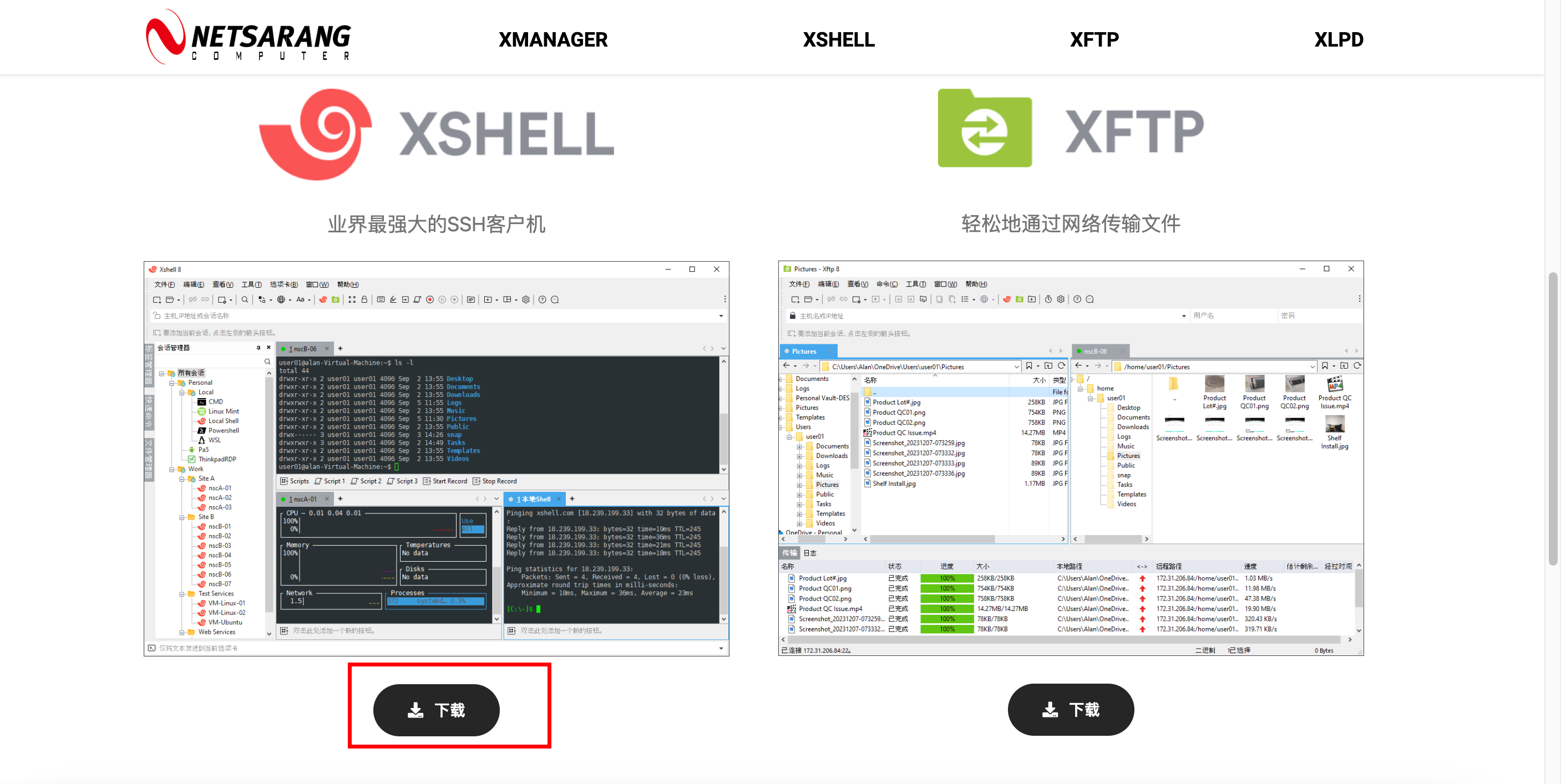
或者使用FinaShell工具
Mac或者windows系统都可以
https://www.hostbuf.com/t/988.html
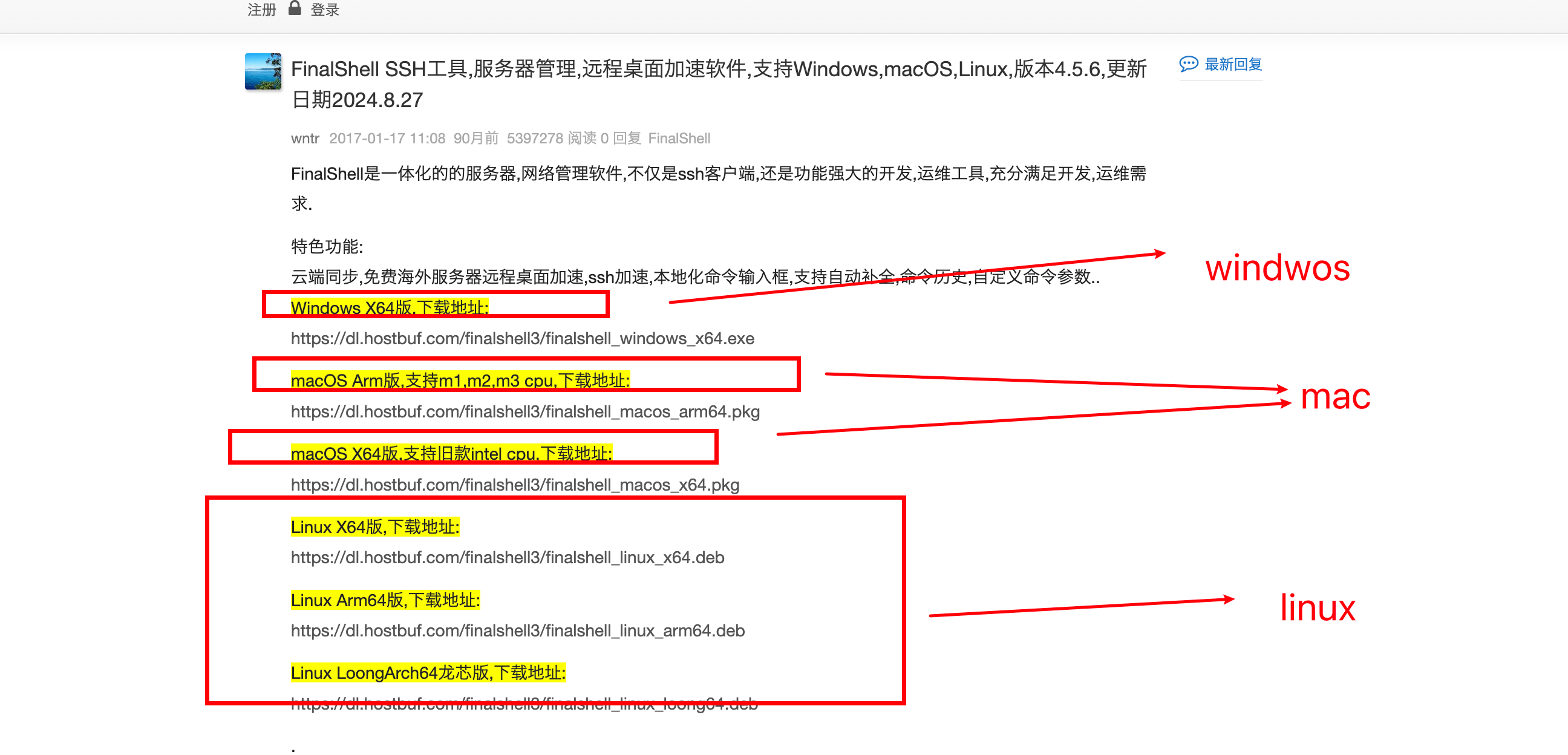
②、打开飞牛的ssh功能
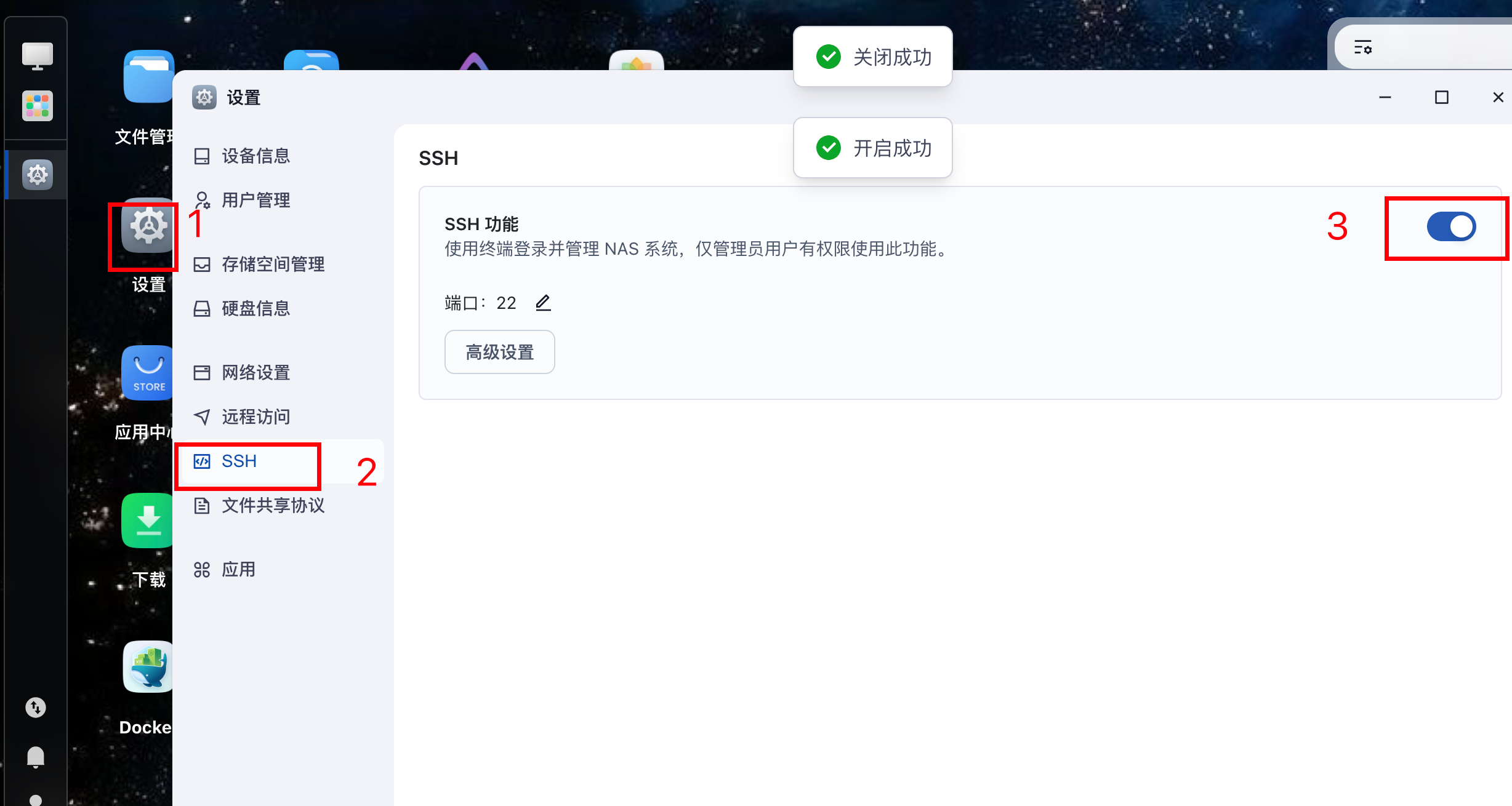
③、修改配置并保存:
可是使用vim工具修改
vim /etc/systemd/logind.conf
这个文件是 systemd 服务的一部分,包含与登录会话(logind)相关的配置。文件中的内容展示了编译时的默认值,本地的配置可以通过修改这个文件或者在 logind.conf.d/ 子目录中创建 “drop-ins” 来完成。恢复默认值可以通过删除该文件及其所有 drop-ins 来实现。
中的2个值
HandleLidSwitch=ignore #默认suspend(改为ignore;即合盖不休眠)
LidSwitchIgnoreInhibited=yes #(笔记本合盖时是否忽略抑制:是)
更改完保存并退出,
④、然后需要重启设备生效。
不想重启可以执行以下命令重启 systemd-logind 服务
sudo systemctl restart systemd-logind
以下是所有的功能配置,仅供参考,自己验证。
[登录]
#NAutoVTs=6
#ReserveVT=6
#KillUserProcesses=no
#KillOnlyUsers=
#KillExcludeUsers=root
#InhibitDelayMaxSec=5
#UserStopDelaySec=10
#HandlePowerKey=poweroff (处理电源键操作:关机)
#HandlePowerKeyLongPress=ignore (处理电源键长按操作:忽略)
#HandleRebootKey=reboot (处理重启键操作:重启)
#HandleRebootKeyLongPress=poweroff (处理重启键长按操作:关机)
#HandleSuspendKey=suspend (处理挂起键操作:挂起)
#HandleSuspendKeyLongPress=hibernate (处理挂起键长按操作:休眠)
#HandleHibernateKey=hibernate (处理休眠键操作:休眠)
#HandleHibernateKeyLongPress=ignore (处理休眠键长按操作:忽略)
HandleLidSwitch=ignore (处理笔记本合盖操作:忽略)
#HandleLidSwitchExternalPower=suspend (处理外接电源时的合盖操作:挂起)
#HandleLidSwitchDocked=ignore (处理笔记本插入底座时的合盖操作:忽略)
#PowerKeyIgnoreInhibited=no (电源键是否忽略抑制:否)
#SuspendKeyIgnoreInhibited=no (挂起键是否忽略抑制:否)
#HibernateKeyIgnoreInhibited=no (休眠键是否忽略抑制:否)
LidSwitchIgnoreInhibited=yes (笔记本合盖时是否忽略抑制:是)
#RebootKeyIgnoreInhibited=no (重启键是否忽略抑制:否)
#HoldoffTimeoutSec=30s (按键操作的保持时间:30秒)
#IdleAction=ignore (空闲时的操作:忽略)
#IdleActionSec=30min (空闲操作的触发时间:30分钟)
#RuntimeDirectorySize=10% (运行时目录大小:10%)
#RuntimeDirectoryInodesMax= (运行时目录的 inode 最大数)
#RemoveIPC=yes (删除 IPC:是)
#InhibitorsMax=8192 (抑制器最大数:8192)
#SessionsMax=8192 (会话最大数:8192)
#StopIdleSessionSec=infinity (停止空闲会话的时间:无限)
如何使用无线网卡?
fnOS 支持无线网卡,但暂时还不支持从 UI 界面上设置,需要通过终端操作。以下为操作步骤:
- 登录终端
使用管理员账号登录终端,执行以下命令切换为 root 用户:
sudo -i

- 连接 Wi-Fi
执行以下命令查找附近可连接的 Wi-Fi:
nmcli device wifi list
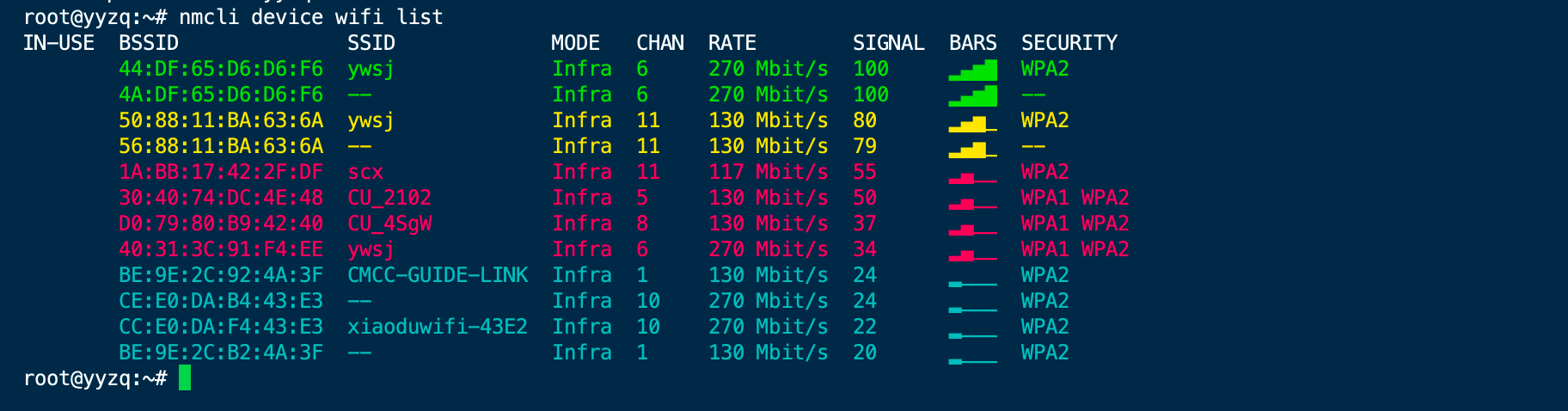
执行以下命令连接 Wi-Fi:nmcli device wifi connect “Wi-Fi名称” password “密码”。提示连接成功即可。
例如
nmcli device wifi connect "ywsj" password "123456789"

注意:fnOS 目前仅内置了小部分网卡驱动。如果你在此步骤无法列出可连接 Wi-Fi,可能是缺少网卡驱动导致,可尝试自行安装对应驱动后重试。
- 连接成功
前往网页端或 App,打开 设置 > 网络设置,可以看到无线网口为已连接状态。
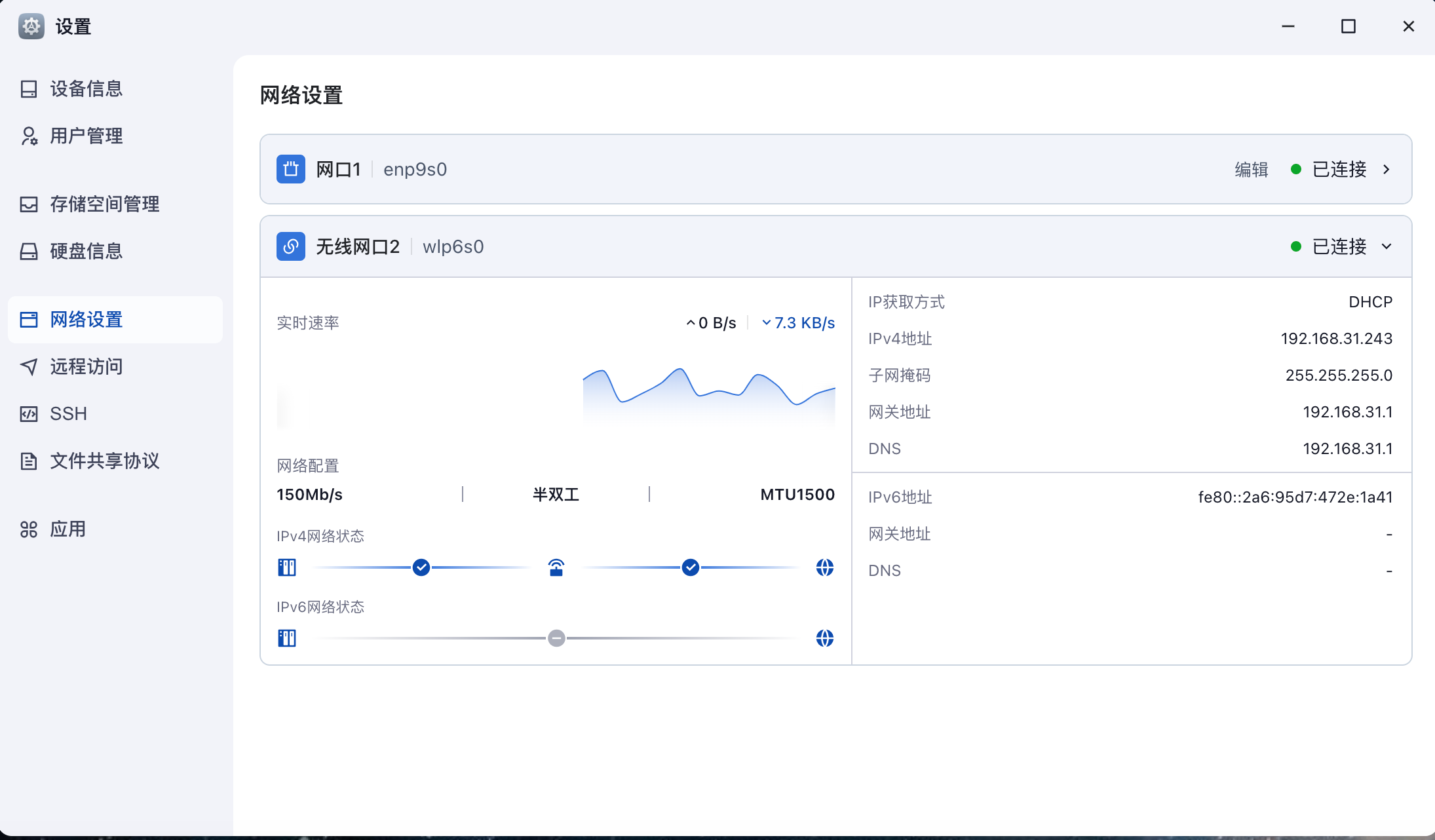
4.断开wifi的话需要先执行以下命令
查看当前连接的 Wi-Fi: 使用以下命令查看当前连接的 Wi-Fi 网络名称(SSID):
nmcli connection show --active
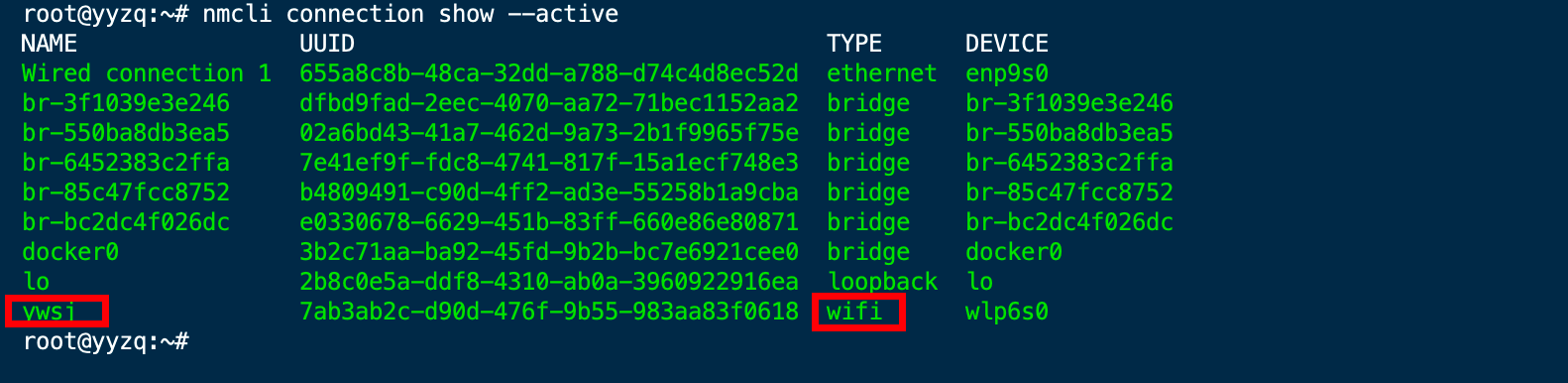
5.断开 Wi-Fi 连接: 找到当前活动的 Wi-Fi 网络名称后,使用以下命令断开 Wi-Fi:
nmcli connection down <连接名称>
例如,如果当前连接的 Wi-Fi 名为 ywsj,则执行:
nmcli connection down ywsj

显示已断开
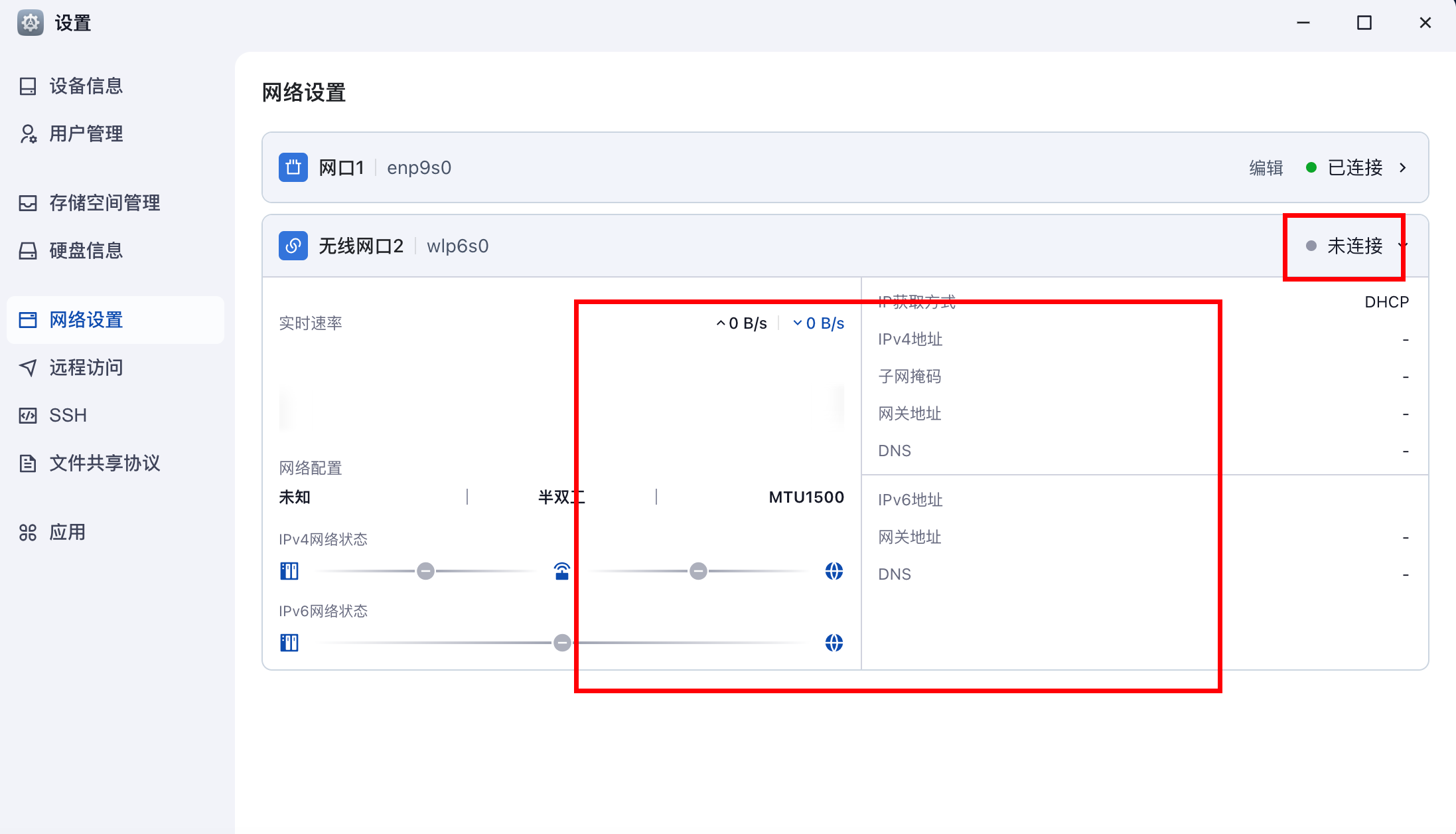
6.如何彻底忘记一个WiFi
要忘记一个WiFi连接,你可以使用 nmcli 命令来删除它的连接配置。假设你想忘记名为 www.ywsj365.com 的WiFi连接,可以使用以下命令:
查看现有连接
首先,你可以查看所有当前的网络连接配置:
nmcli connection show
找到名为 www.ywsj365.com 的连接。
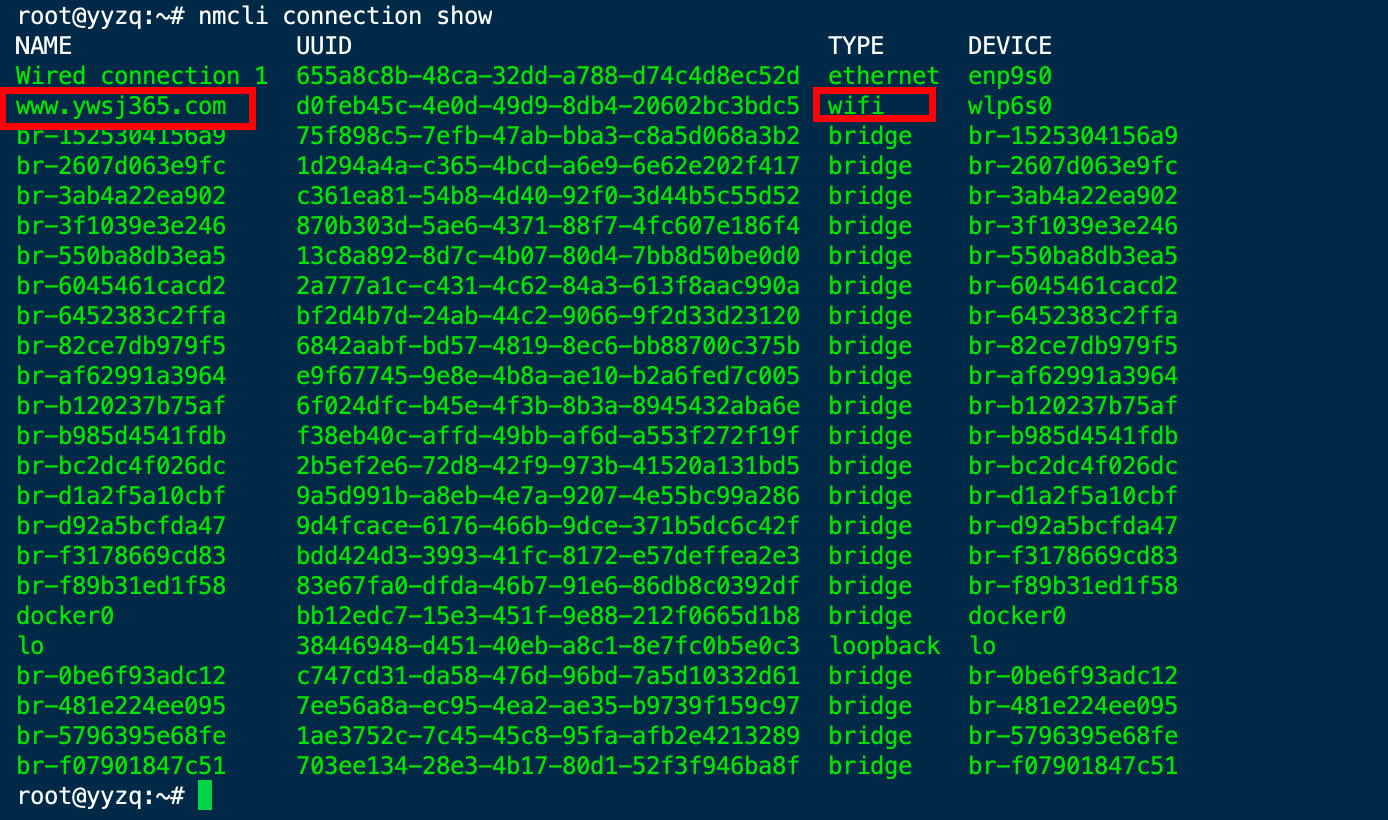
删除该连接
使用以下命令删除WiFi配置:
nmcli connection delete www.ywsj365.com
执行完后,www.ywsj365.com 这个WiFi就会从系统的网络配置中被移除,系统将不再自动连接到它。
如果你想忘记的是一个已经连接的WiFi网络,也可以使用
nmcli connection down www.ywsj365.com
断开连接后再删除配置。
息屏命令
root用户下执行以下命令
关闭屏幕命令:
setterm --blank force --term linux </dev/tty1
打开屏幕命令:
setterm --blank poke --term linux < /dev/tty1





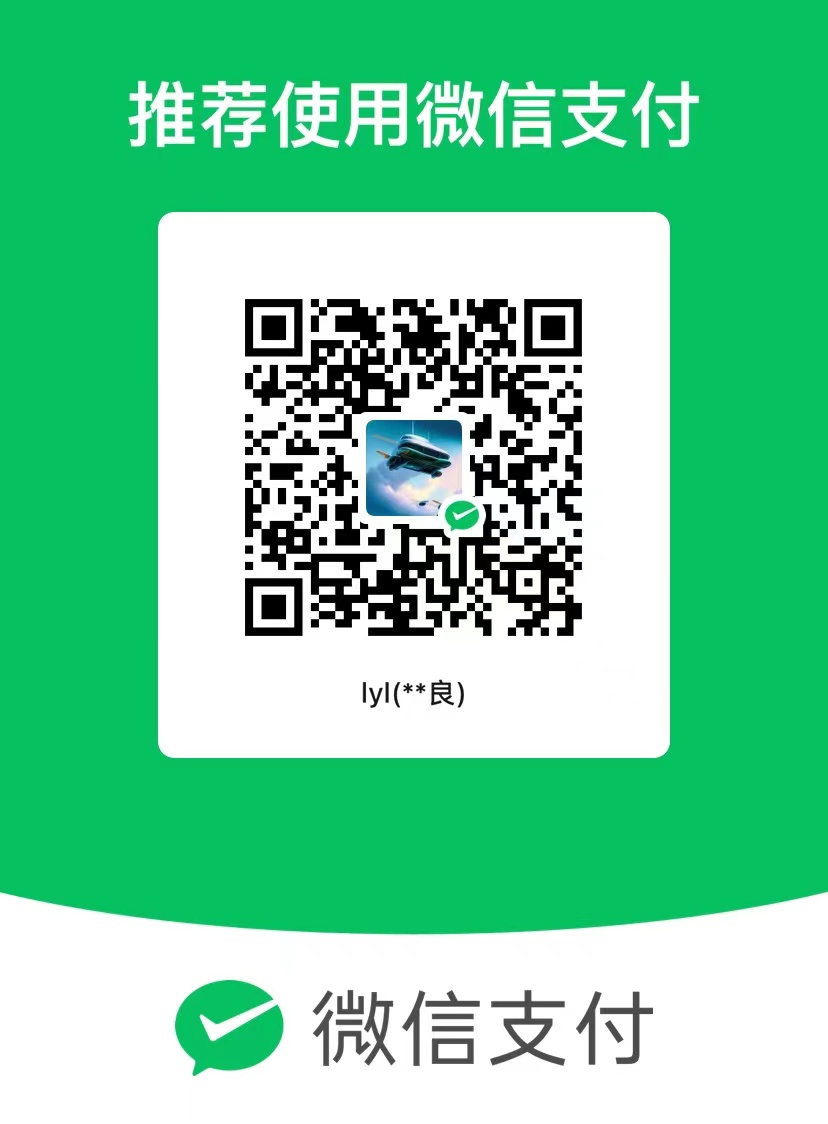
评论区